

Select the check box to automatically compensate for offset between the time you initiate recording and when your sound card starts recording.Ĭlear the check box and drag the User Offset slider to specify an offset value (hold Ctrl whiĬlicking on this button opens the Advanced Audio Preferences dialog.Ĭlick on the Default All button to restore all Audio preferences to the default settings. When the check box is cleared, a single processing thread is used to render audio from tracks and busses.Ĭhoose the device that you want to use for recording sound data.Īutomatically detect and offset for hardware recording latency On multiprocessor or multicore computers, a thread will be created for each logical processor, resulting in improved track counts, improved performance with lower latency, and faster audio rendering. When the check box is selected, a separate processing thread is used to render audio from tracks. Select this check box and drag the Track buffering slider if you want to adjust the amount of audio that is prerendered ahead of the cursor position.

If you simply cannot get playback to be free of gapping, you need to either decrease the number of tracks you are trying to play simultaneously, install more RAM in your computer so you can increase buffering, buy a faster access hard drive, or minimize the number of DirectX plug-ins you are trying to use simultaneously. If the playback gaps at all, try increasing this slider in small increments until the gapping goes away. This value must be as low as possible without gapping. The larger the number, the more buffering occurs during playback. If you have selected Microsoft Sound Mapper, you will not be able to assign busses to different devices.Ĭhoose the device that you want to use for playing the rear channels of a 5.1 surround project.Ĭhoose the device that you want to use for playing the center and low-frequency effect channels of a 5.1 surround project.ĭrag the slider to adjust the amount of buffering that occurs before starting playback. Selecting the Microsoft Sound Mapper allows the operating system to select an appropriate device to use for the current sound data. If you want to activate specific sound cards, choose Windows Classic Wave Driver or ASIO and choose a device from the Default Stereo and Front playback device drop-down list.Ĭlick the Advanced button to change settings for the selected device.Ĭhoose the device that you want to use for playing stereo sound data and the front-left and -right channels of a 5.1 surround project. The Microsoft Sound Mapper is the default setting. Click the Advanced button to access the advanced audio preferences.Ĭhoose a driver type from the drop-down list. To display this tab, choose Preferences from the Options menu, then click the Audio Device tab.
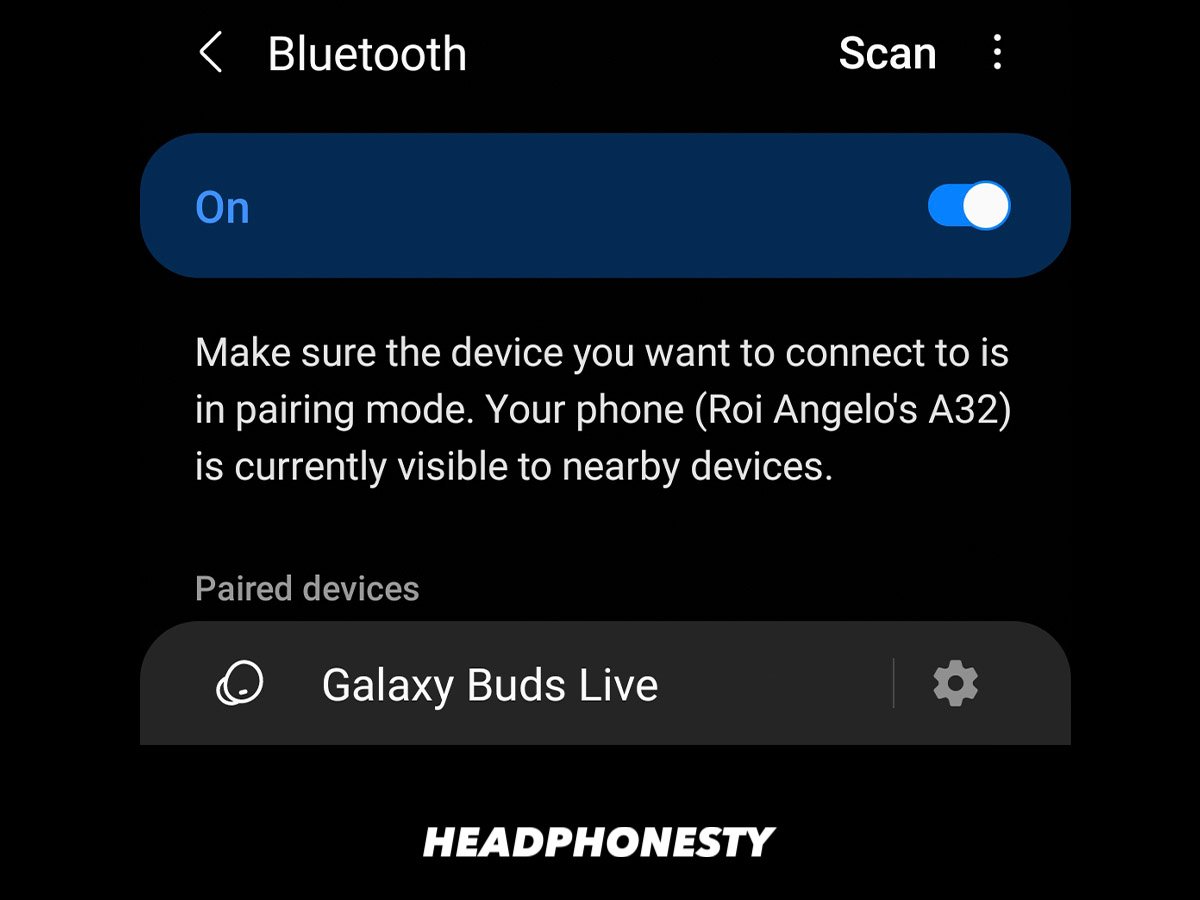
Use the Audio Device tab to specify playback and recording options.


 0 kommentar(er)
0 kommentar(er)
